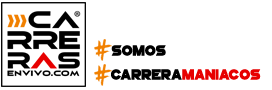Cómo Activar SMB1 en Windows 10 con PowerShell
En nuestra búsqueda por compartir archivos en red de manera eficiente, a menudo nos encontramos con la necesidad de habilitar protocolo SMB1 en Windows 10. Este protocolo es esencial para la compartición de archivos en red y la conectividad en red Windows, especialmente en entornos donde dispositivos o aplicaciones más antiguas requieren de este protocolo para funcionar correctamente. Hoy, queremos compartir con vosotros cómo activar smb1 windows 10 powershell, un método rápido y seguro.
Para comenzar, es importante entender que SMB1 ha sido deshabilitado por defecto en las versiones más recientes de Windows 10 debido a preocupaciones de seguridad. Sin embargo, en ciertos casos, es necesario habilitarlo para garantizar la compatibilidad de red Windows. Aquí os mostramos cómo hacerlo paso a paso:
-
Abrir PowerShell como Administrador: Presiona la tecla Windows, escribe “PowerShell”, haz clic derecho sobre Windows PowerShell y selecciona “Ejecutar como administrador”.
-
Verificar el Estado de SMB1: Antes de proceder a activar SMB1, es útil verificar si ya está habilitado. Para ello, puedes utilizar el siguiente comando:
Get-WindowsFeature FS-SMB1Si el resultado muestra “Disabled”, entonces necesitas proceder a activarlo.
-
Activar SMB1: Para activar smb1 windows 10 powershell, utiliza el siguiente comando:
Enable-WindowsFeature FS-SMB1Este comando habilitará el protocolo SMB1 en tu sistema.
-
Reiniciar el Sistema: Después de habilitar SMB1, es necesario reiniciar el sistema para que los cambios tengan efecto. Puedes hacerlo directamente desde PowerShell con el comando:
Restart-Computer
🔒 Importancia de la Seguridad: Aunque activar SMB1 puede ser necesario, es crucial mantener la seguridad en red Windows. Asegúrate de implementar medidas de seguridad adecuadas y considera la posibilidad de deshabilitar SMB1 cuando ya no sea necesario.
Nuestro sitio web ofrece una solución segura, gratuita y legal para activar productos Microsoft utilizando software KMS activador. Especializados en configuración de red Windows, proporcionamos guías sobre cómo activar SMB1 Windows 10 PowerShell, asegurando una compartición de archivos sin interrupciones y una seguridad de red mejorada. Explora consejos expertos sobre optimización de red, acceso remoto y comandos avanzados de PowerShell para una gestión eficiente de Windows.
Recuerda, la administración de red Windows y la configuración avanzada de red son esenciales para mantener un entorno seguro y eficiente. ¡Esperamos que este tutorial os haya sido útil!
Enabling SMB1 in Windows 10: A Step-by-Step Guide
Para activar SMB1 en Windows 10 usando PowerShell, primero necesitamos entender por qué es importante. SMB1, o Protocolo de Bloques de Mensajes del Servidor versión 1, es esencial para compartir archivos e impresoras en una red local. Aunque ha sido reemplazado por versiones más seguras, algunas aplicaciones y dispositivos antiguos aún requieren SMB1. Aquí, en nuestra guía, te mostraremos cómo activar smb1 windows 10 powershell de manera segura y eficiente.
Check if SMB1 is Currently Enabled
Antes de activar SMB1, es crucial verificar si ya está habilitado en tu sistema. Esto se puede hacer fácilmente con unos pocos comandos PowerShell. Abre PowerShell como administrador y escribe el siguiente comando:
Get-WindowsFeature FS-SMB1
Este comando te mostrará si SMB1 está habilitado. Si la columna “Installed” dice “False”, entonces SMB1 no está activado en tu sistema. Es importante realizar este paso para evitar cambios innecesarios en la configuración de red Windows.
Download and Install SMB1 via PowerShell
Si descubres que SMB1 no está habilitado, el siguiente paso es descargarlo e instalarlo. Esto se puede hacer fácilmente con otro comando de PowerShell. Asegúrate de estar ejecutando PowerShell como administrador y luego introduce el siguiente comando:
Enable-WindowsOptionalFeature -Online -FeatureName SMB1Protocol
Después de ejecutar este comando, es posible que necesites reiniciar tu computadora para completar la instalación. Este proceso habilita SMB1 en tu sistema, permitiéndote la compatibilidad de red Windows necesaria para ciertas aplicaciones y dispositivos.
Recuerda, activar SMB1 puede hacer que tu sistema sea más vulnerable a ataques, por lo que es recomendable usarlo solo si es estrictamente necesario. Para mayor seguridad, considera actualizar tus dispositivos o aplicaciones a versiones que no requieran SMB1.
🔒 Seguridad en red Windows: Siempre es importante mantener la seguridad en red Windows en mente. Asegúrate de tener un buen antivirus y mantener tu sistema actualizado para protegerte contra vulnerabilidades.
📁 Acceso a carpetas compartidas: Con SMB1 habilitado, tendrás un mejor acceso a carpetas compartidas en redes antiguas o dispositivos que requieran este protocolo.
Siguiendo estos pasos, podrás activar smb1 windows 10 powershell de manera segura y eficaz, asegurando la conectividad en red Windows para todos tus dispositivos y aplicaciones que lo requieran.
The Role of SMB1 Protocol in Windows 10
El protocolo SMB1 juega un papel crucial en Windows 10, especialmente cuando hablamos de compartir archivos en red y acceso a carpetas compartidas. Para nosotros, entender cómo activar smb1 windows 10 powershell es esencial para mejorar nuestra conectividad en red Windows y asegurar una transferencia de archivos en red eficiente. Este protocolo, aunque antiguo, es necesario para la compatibilidad con dispositivos y sistemas más antiguos que aún lo requieren para comunicarse dentro de la red.
-
Ventajas:
- Compatibilidad con sistemas antiguos.
- Facilita el compartir archivos en red.
-
Desventajas:
- Menor seguridad comparado con versiones más recientes como SMB2 o SMB3.
🔒 Sin embargo, es importante mencionar que al activar SMB1, debemos ser conscientes de las implicaciones de seguridad y considerar medidas adicionales para proteger nuestra red.
Understanding SMB1 and Its Importance
El SMB1 es un protocolo de red Windows que permite a las computadoras en la misma red compartir archivos y impresoras. A pesar de que nuevas versiones del protocolo (SMB2 y SMB3) ofrecen mejoras significativas en seguridad y eficiencia, SMB1 sigue siendo importante para ciertos escenarios de uso. Por ejemplo, algunas aplicaciones empresariales antiguas o dispositivos de red pueden requerir SMB1 para funcionar correctamente.
- Puntos clave:
- Compatibilidad de red Windows: Esencial para sistemas y aplicaciones antiguas.
- Acceso a recursos compartidos: Permite una conexión básica pero efectiva.
🛠 Para activar smb1 windows 10 powershell, necesitamos ejecutar ciertos comandos powershell, lo cual nos permite habilitar este protocolo de manera segura y eficiente, manteniendo nuestra configuración de red Windows actualizada y funcional.
Windows 10 22h2 and SMB1 Compatibility
Con la llegada de Windows 10 22h2, muchos se preguntan sobre la compatibilidad de red Windows y cómo afecta al protocolo SMB1. Aunque Microsoft ha desalentado el uso de SMB1 debido a preocupaciones de seguridad, la realidad es que en ciertos entornos, la necesidad de activar smb1 windows 10 powershell sigue siendo relevante.
- Cómo verificar:
- Abrir PowerShell como administrador.
- Ejecutar el comando para verificar si SMB1 está habilitado.
🔄 Aunque Windows 10 22h2 está diseñado para ser más seguro y eficiente, la compatibilidad con SMB1 se mantiene para aquellos usuarios que lo necesiten, siempre y cuando se tomen las precauciones necesarias para minimizar los riesgos de seguridad.
En resumen, aunque el uso de SMB1 puede considerarse obsoleto en muchos aspectos, su relevancia en ciertos entornos de red no puede ser ignorada. Es crucial entender cómo activar smb1 windows 10 powershell y tomar las medidas de seguridad adecuadas para proteger nuestra red.
Troubleshooting SMB1 Activation Issues
Cuando intentamos activar smb1 windows 10 powershell, a veces nos encontramos con problemas. Pero no hay que preocuparse, estamos aquí para ayudar. Primero, asegurémonos de que PowerShell esté listo para usar. Aquí hay algunos pasos sencillos para solucionar problemas comunes:
- Verificar la versión de Windows: Asegúrate de que tu sistema sea compatible con SMB1. Windows 10 22h2, por ejemplo, tiene opciones específicas para esto.
- Ejecutar PowerShell como administrador: Esto es crucial para poder realizar cambios en la configuración del sistema.
- Comprobar si SMB1 está habilitado: A veces, el problema es que SMB1 ya está activado pero no lo sabíamos. Podemos usar comandos específicos en PowerShell para verificarlo.
Si después de estos pasos seguimos teniendo problemas, podría ser un buen momento para revisar la configuración de seguridad o la compatibilidad de red de Windows.
How to Check if SMB Signing is Enabled with PowerShell
Para mejorar la seguridad en red windows, es importante verificar si la firma SMB está habilitada. Esto se puede hacer fácilmente con comandos PowerShell. Aquí te mostramos cómo:
Get-SmbServerConfiguration | Select EnableSMB1Protocol, RequireSecuritySignature
Este comando nos mostrará si SMB1 está activado y si la firma SMB es requerida, lo cual es crucial para la seguridad en red windows. Si la firma SMB no está habilitada, podemos activarla para aumentar la seguridad de nuestras conexiones de red.
Ensuring SMB Port is Open in Windows 10
Para compartir archivos en red de manera eficiente, necesitamos asegurarnos de que el puerto SMB esté abierto en Windows 10. Esto es lo que podemos hacer:
-
Verificar el estado del firewall: A veces, el firewall de Windows puede estar bloqueando el puerto SMB. Podemos revisar y ajustar la configuración del firewall para permitir el tráfico SMB.
-
Usar comandos PowerShell para verificar puertos abiertos:
Test-NetConnection -ComputerName tu_computadora -Port 445Este comando nos ayudará a verificar si el puerto 445, utilizado por SMB, está abierto y escuchando conexiones.
-
Revisar la configuración del router: En algunos casos, el router puede estar bloqueando el puerto necesario para SMB. Asegúrate de que el puerto 445 esté abierto y redirigido correctamente si estás detrás de un router.
Siguiendo estos pasos, podemos solucionar la mayoría de los problemas relacionados con la activación y el uso de SMB1 en Windows 10, asegurando una conectividad en red windows óptima y segura.
FAQs on Activating SMB1 in Windows 10
¿Cómo activar SMB1 en Windows 10?
Para activar SMB1 en Windows 10 usando PowerShell, es un proceso sencillo pero poderoso. Primero, necesitamos abrir PowerShell como administrador. Esto se hace buscando PowerShell en el menú de inicio, haciendo clic derecho sobre él, y seleccionando “Ejecutar como administrador”. Una vez dentro, el comando que vamos a utilizar es:
Enable-WindowsOptionalFeature -Online -FeatureName SMB1Protocol
Este comando habilita el protocolo necesario para compartir archivos en red. Es importante recordar que, aunque activar SMB1 puede ser necesario para ciertas tareas, también es conocido por tener vulnerabilidades de seguridad. Por eso, siempre debemos asegurarnos de que nuestra configuración de red Windows esté optimizada y segura.
¿Cómo habilitar SMB1 en el registro de Windows 10?
Habilitar SMB1 en el registro de Windows 10 es otra forma de activar este protocolo. Sin embargo, debemos proceder con precaución al editar el registro. Aquí están los pasos:
- Presiona Windows + R, escribe
regedit, y presiona Enter para abrir el Editor del Registro. - Navega a la siguiente clave:
HKEY_LOCAL_MACHINE\SYSTEM\CurrentControlSet\Services\LanmanServer\Parameters - Busca la entrada
SMB1. Si no existe, haz clic derecho en el panel derecho, selecciona Nuevo > Valor DWORD (32 bits) y nómbralo comoSMB1. - Haz doble clic en
SMB1, establece los datos del valor en1para habilitarlo. - Reinicia tu computadora para que los cambios tengan efecto.
Recuerda, modificar el registro puede ser riesgoso, así que asegúrate de seguir los pasos cuidadosamente o consulta a un experto si no estás seguro.
¿Cómo quitar SMBv1 mediante PowerShell?
Para quitar SMBv1 de tu sistema Windows 10 mediante PowerShell, el proceso es igual de sencillo que activarlo, pero en dirección opuesta. Abre PowerShell como administrador y ejecuta el siguiente comando:
Disable-WindowsOptionalFeature -Online -FeatureName SMB1Protocol
Este comando deshabilitará SMBv1, mejorando la seguridad en red Windows al eliminar una posible vulnerabilidad. Es recomendable considerar la compatibilidad de red Windows y las necesidades de compartir archivos en red antes de deshabilitar SMB1, ya que algunos dispositivos antiguos pueden requerirlo para funcionar correctamente.
¿Cómo habilitar SMB3?
Habilitar SMB3 en Windows 10 es crucial para aprovechar las mejoras en seguridad en red Windows y optimización de red Windows. SMB3 viene habilitado por defecto en las versiones más recientes de Windows, pero si necesitas asegurarte de que está activo o si has realizado cambios en la configuración, puedes verificarlo con PowerShell. Abre PowerShell como administrador y ejecuta:
Get-SmbServerConfiguration | Select EnableSMB2Protocol
Si el resultado es True, SMB3 está habilitado, ya que SMB3 se incluye en la configuración de EnableSMB2Protocol. Si necesitas hacer ajustes, la administración de red Windows y la configuración avanzada de red a través de PowerShell te permiten personalizar tu entorno de red para lograr un equilibrio entre compatibilidad de red Windows y seguridad.